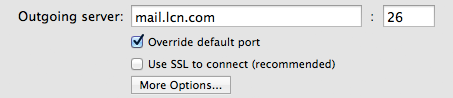How to set up your email account in Outlook 2011 for Mac
This guide will explain how to set up an LCN email on Outlook 2011 for Mac for customers using LCN web hosting, WordPress hosting, Email hosting or LiteMail with an Authenticated SMTP.
Before you get started, you’ll need to have your email address and password handy. If you can’t remember these details, you can check and reset them from your LCN account.
You will also need to ensure you have Authenticated SMTP enabled. You can find out how to do this here.
Let’s get started…
- Open Outlook 2011 for Mac and then choose Tools along the top navigation bar and then Accounts from the list.
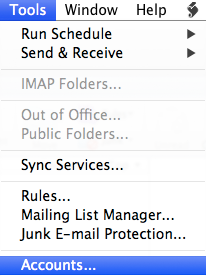
- Choose the E-mail Account option and enter your e-mail address and password.
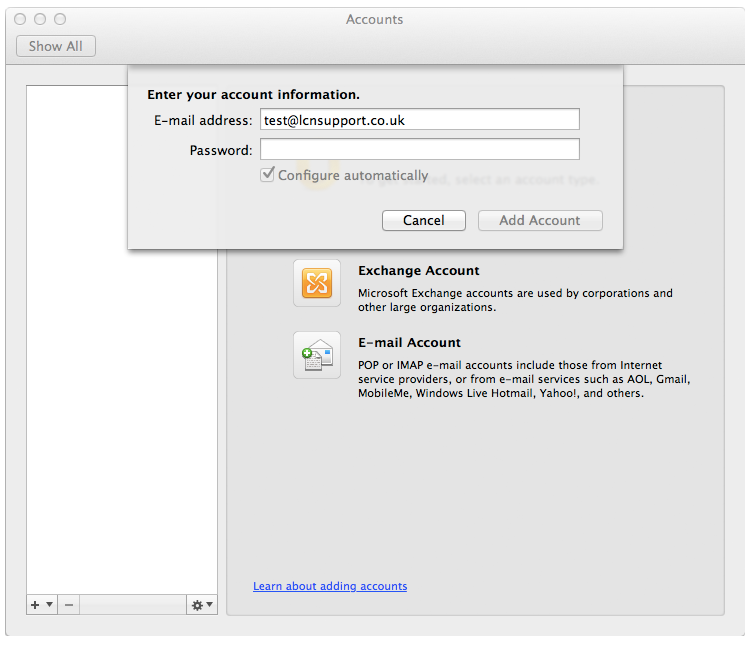
- When you enter your email address, other options will become available and you need to enter the following server settings as they appear below:
- User name: Your full e-mail address.
- Type: IMAP.
- Incoming server: mail.lcn.com.
- Leave both Override default port and Use SSL to connect unticked.
- Outgoing server: mail.lcn.com.
- Leave both Override default port and Use SSL to connect unticked.
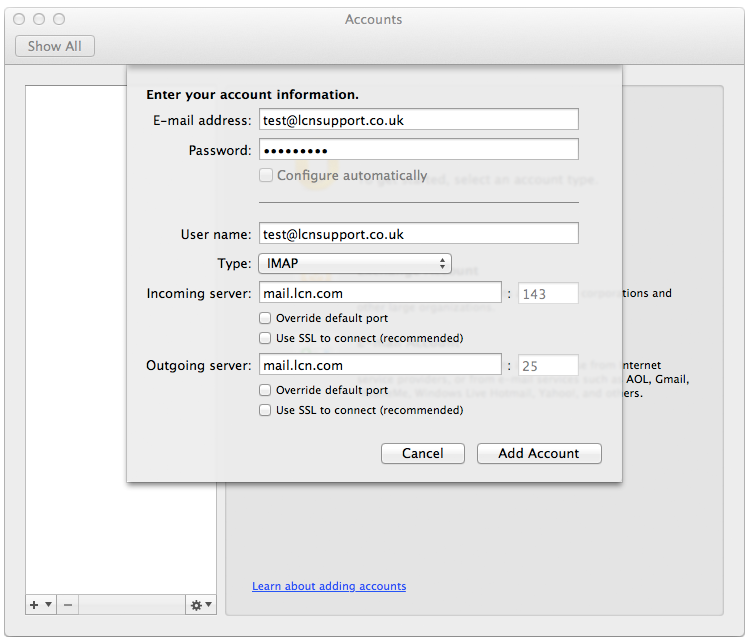
- Once the details have been added, click Add Account.
- You now need to click the More Options button at the bottom of the account page and change Authentication to Use Incoming Server Info, then click OK.
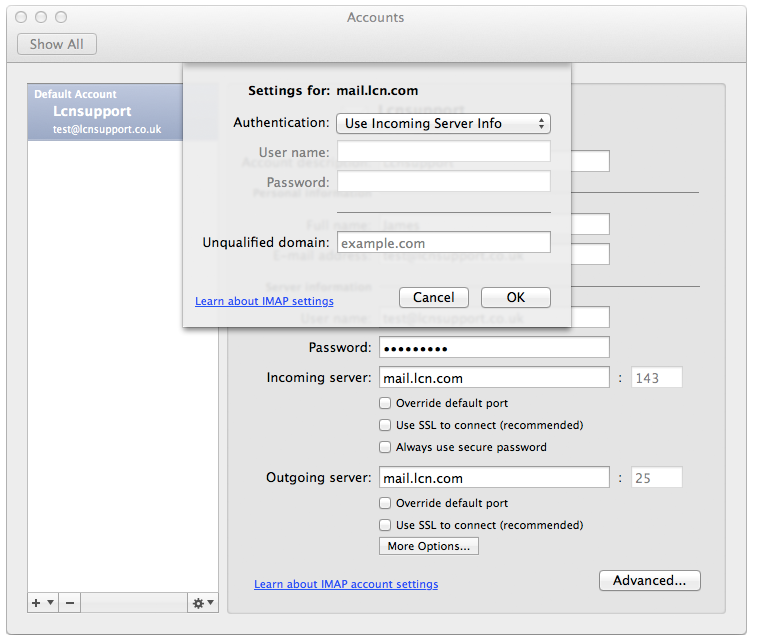
- Your mailbox will now show on the right hand side of the e-mail program and you can now send and receive mail.
Please Note: Depending on your internet service provider, the default port of 25 should allow you to send e-mail. If you find that you are having problems sending mail, the first step would be to change to 26 or 587. To do this:
- Select Tools from the top menu and then choose Accounts.
- Under the account you are trying to send mail from, place a tick in the Override default port option and chanege this to either 26 or 587.
- Close this window down and this will save the setting for you.