How to reset your Office 365 administrator password
This guide will explain how to reset your Office 365 administrator password for customers using Microsoft 365.
This can be done in one of two ways:
How to change the password while signed into Office 365
How to change the password if it has been forgotten
Let’s get started…
How to change the password while signed into Office 365
- From within the Office 365 dashboard click on cog icon in the top right corner and choose Office 365 settings.
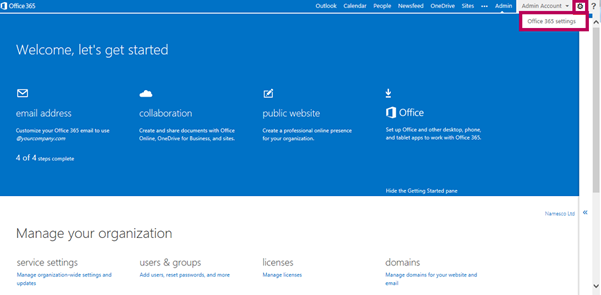
- Next click on the heading for Password.
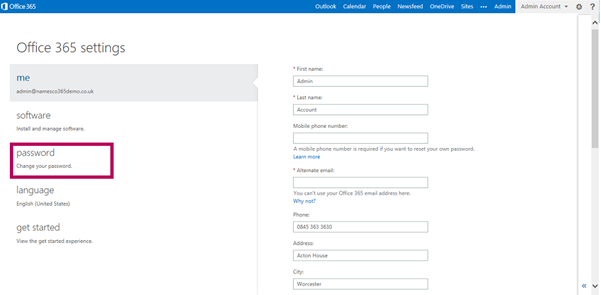
- Enter in your current password into the first box labelled Old Password.
- Then enter a new password in box for New password.
Please Note: To make sure your chosen password is secure you will need to make sure that it is at least 8 characters long, it must also include at least 3 of the following: Lower case letter, upper case letter, number, special character. For a guide on making a secure password click here.
- Confirm your password by retyping it into the box for Confirm new password.
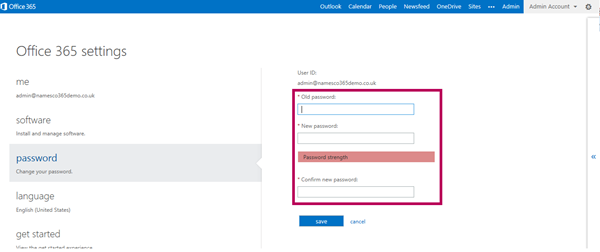
- Finally click Save.
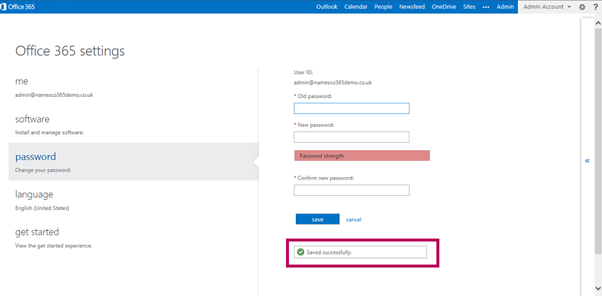
That’s it! You have now reset your password.
Please note: You will need to sign out of Office 365 and then sign in again with your new password. This can be done by clicking on your account name in the top right corner and then choosing Sign Out from the drop-down menu.
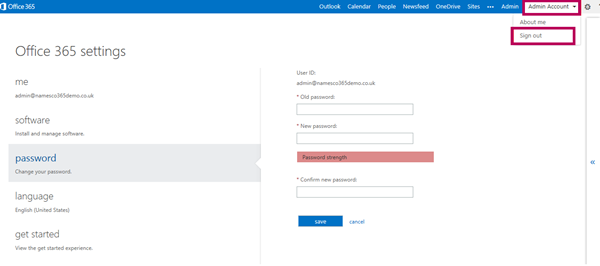
How to change the password if it has been forgotten
If you have forgotten your password, you will need to request a reset from the sign in page of Office 365.
To this you will need to…
- Open the Office 365 sign in page and click on Can’t access your account?
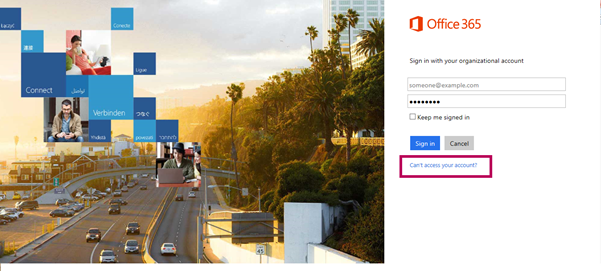
- Next enter your User ID (this is usually your email address).
- Complete the challenge to verify yourself and then click on Next.
Please Note: If you cannot fully see the characters displayed in the challenge, you can click on one of the two icons to the right. This will allow you to either generate new characters or use an audio challenge instead.
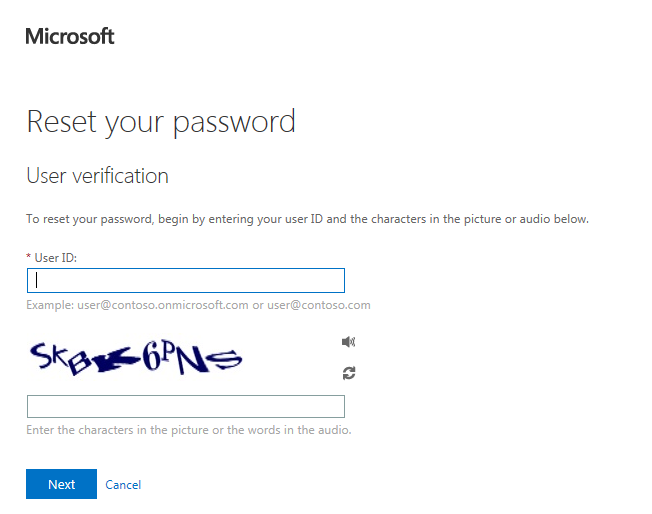
- A page will show informing you that a password reset link has been sent to the alternate email address that you registered to your administrator account.
Please Note: You would have registered an alternate email address with Office 365 the first time you signed in as the administrator. It is a required field. This is the email that is used for your reset.
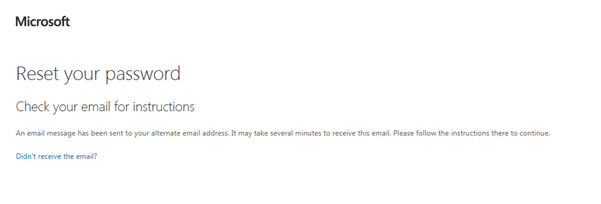
- Check your alternate email address for the email from Microsoft. (You will need to allow up to 30 minutes for it to be delivered.) Click on the link within the email to reset your password.
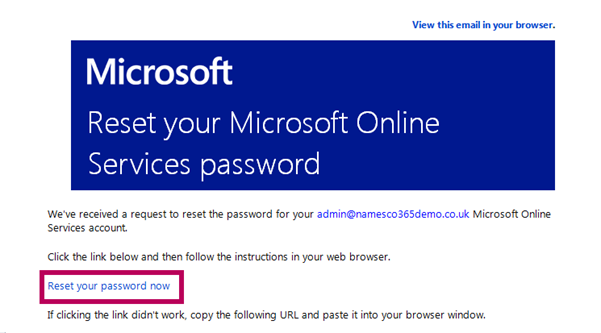
- The link takes you to a Mobile Phone Verification page that will ask you for a security code. This code will have been sent by text message to the mobile number registered to your administrator account
Please Note: You would have registered a mobile number with Office 365 the first time you signed in as the administrator. It is a required field. This is the number that is used for your verification.
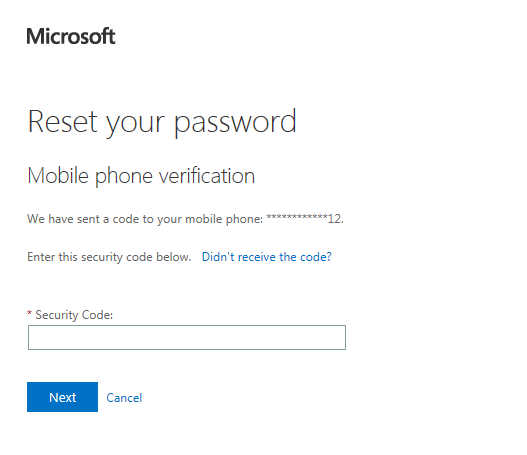
- Next enter the code you receive into the Security Code box and click Next.
- You will now be on a page to reset your new password.
Please Note: To make sure your chosen password is secure you will need to make sure that it is at least 8 characters long, it must also include at least 3 of the following: Lower case letter, upper case letter, number, special character. For a guide on making a secure password click here.
That’s it! You have now reset you’re your Office 365 password.
If for any reason you are unable to complete one of the above two processes, please log into your LCN.com account and submit a ticket to our support team.