How to Edit Automatic Notifications
Info: This article applies to Website Builder purchases made after 14th January 2025. For further assistance, please contact our support team.
In this article, you’ll learn how to edit the content of automatic notifications for your online store.
This is a premium feature only, so if you don’t have access to this but would like to, please upgrade your website through your Online Control Panel or contact our Sales team on 0345 363 3637.
Getting Started
To get started, you first need to log into the web builder through your Online Control Panel. Unsure how to do so? Follow our guide HERE
Step One
In the administration of your project, select Store settings < General settings.
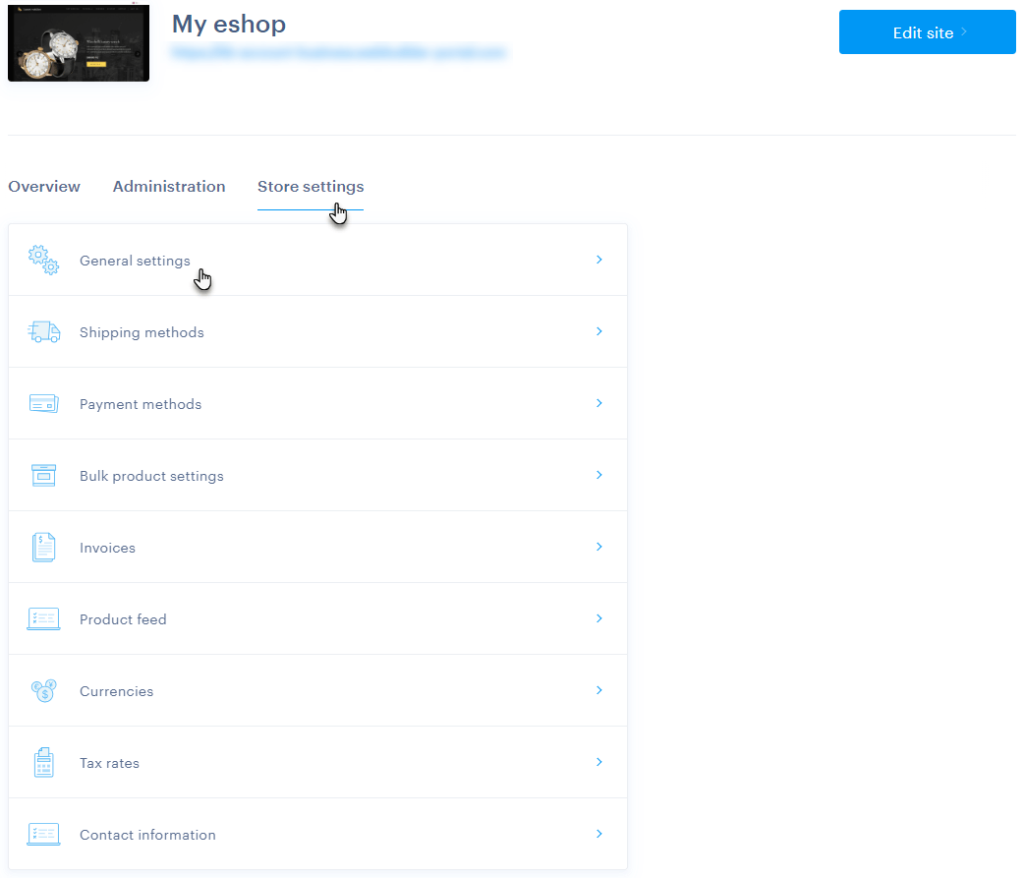
Alternatively, you can click Settings in the editor.
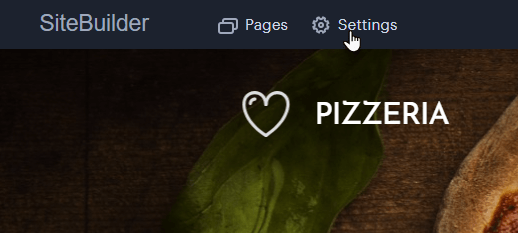
Step Two
Click Online Store, then General Settings < Configure
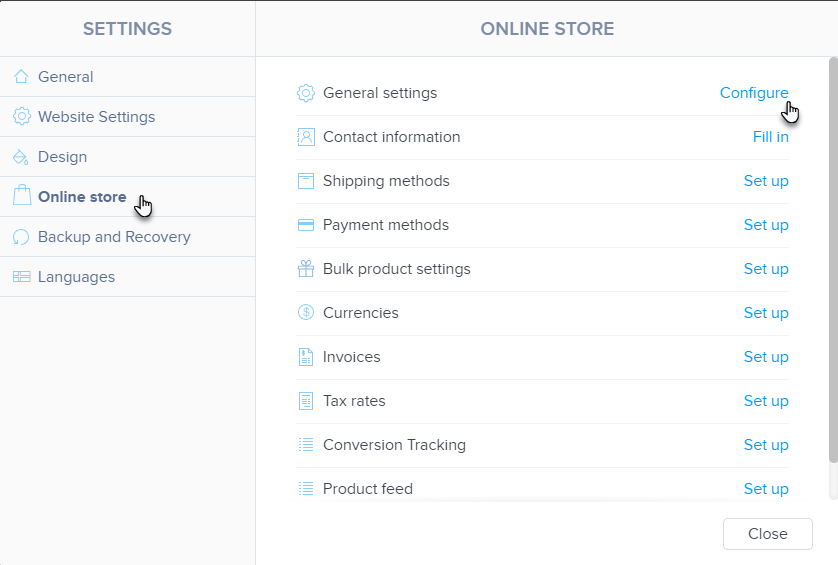
Step Three
Scroll down and click the arrow icon next to Customize store emails to manage the selected notifications. If your Online Store supports multiple languages, you can switch between them and customize the content of each notification for the specific language.
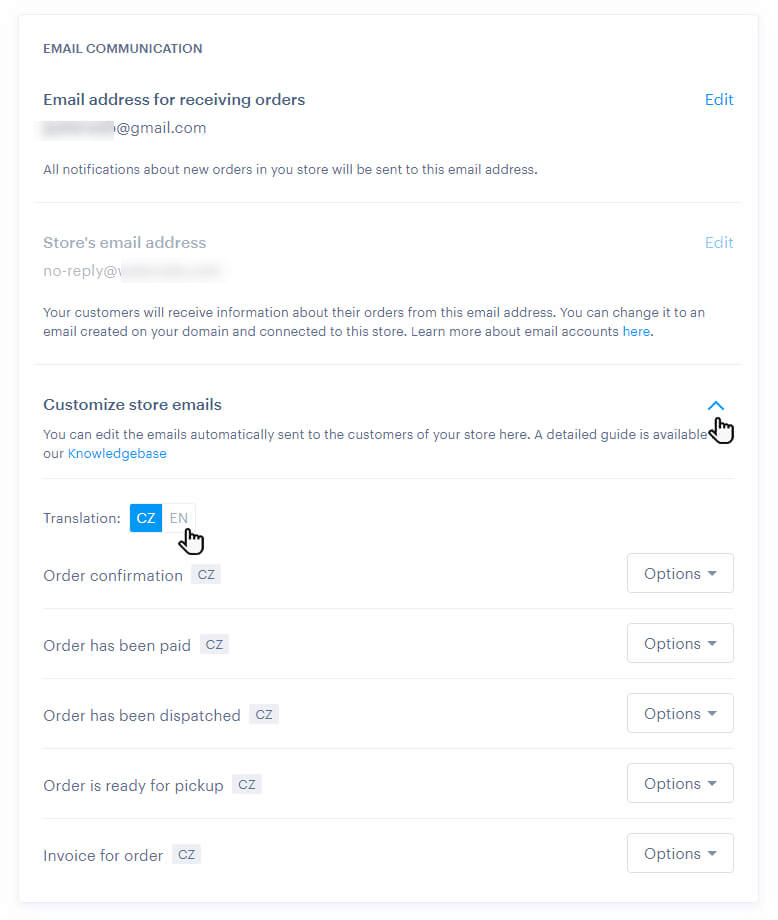
Step Four
To edit the content of a selected e-mail, click on Options < Edit email.
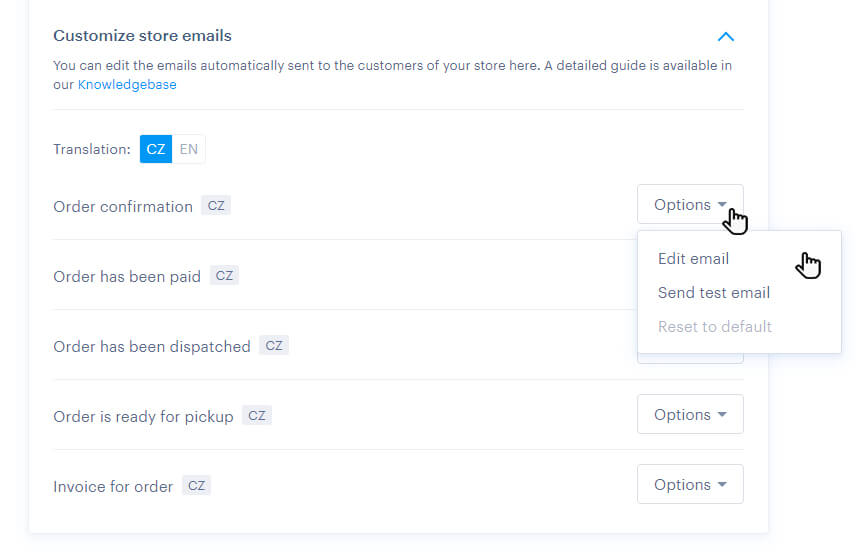
Step Five
At this point, you can edit the content of automatic notifications. You can modify the subject line, e-mail content, and even add an attachment (up to 200 KB in size). A list of variables is also available, which you can insert into the e-mail to personalize it. The middle section of the e-mail, containing important order information (such as the list of ordered products, prices, and payment details), cannot be edited, ensuring that your customers always receive the necessary order details.
Variables are special placeholders that generate dynamic values, such as the Order number, Online Store name, Online Store URL, etc., within the text of an email. These variables are enclosed in angle brackets when editing notifications. For example, {ORDER_NUMBER} represents the Order number.
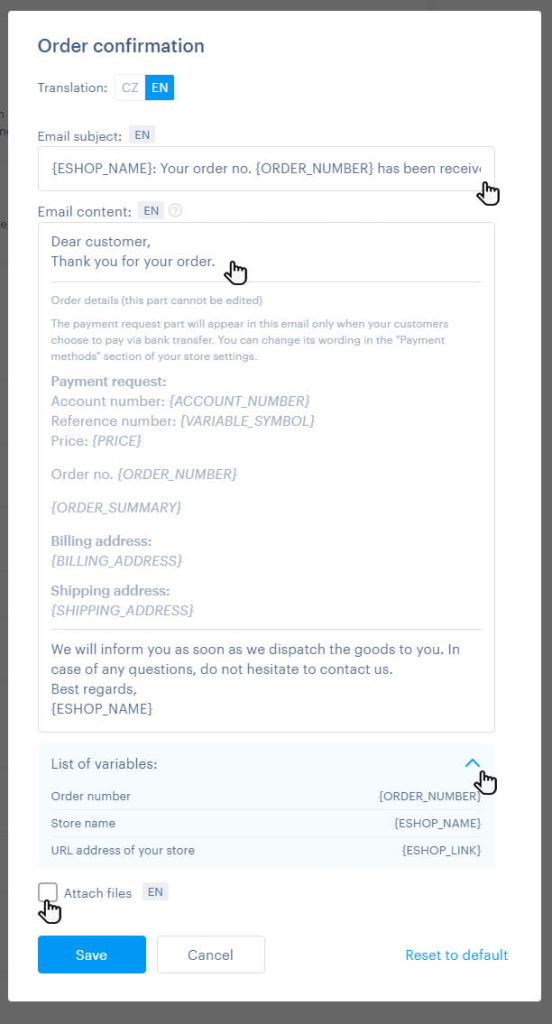
Restoring Notifications to Their Default State
To restore emails to their default state, removing any modifications you have made, click on the Options button for the specific notification and then select Reset to default. Edited emails will be labelled as Customized.
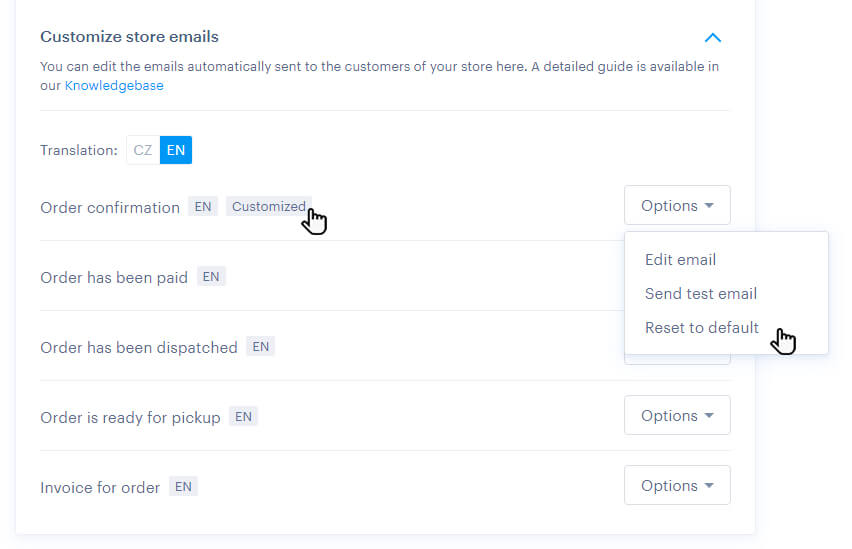
Alternatively, you can reset the email to its default state by editing the email and clicking the Reset to default button.
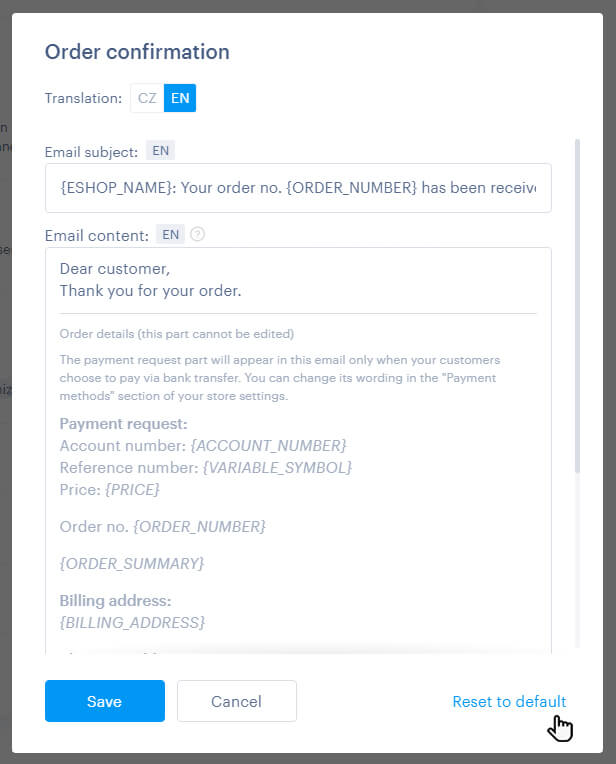
Sending a Test Email
If you want to preview how the notification will appear from the customer’s perspective, you can send a test email to yourself. The message will be sent to the email address you are currently logged into the editor with. To send the test email, click on Options next to the notification and then select Send test e-mail.
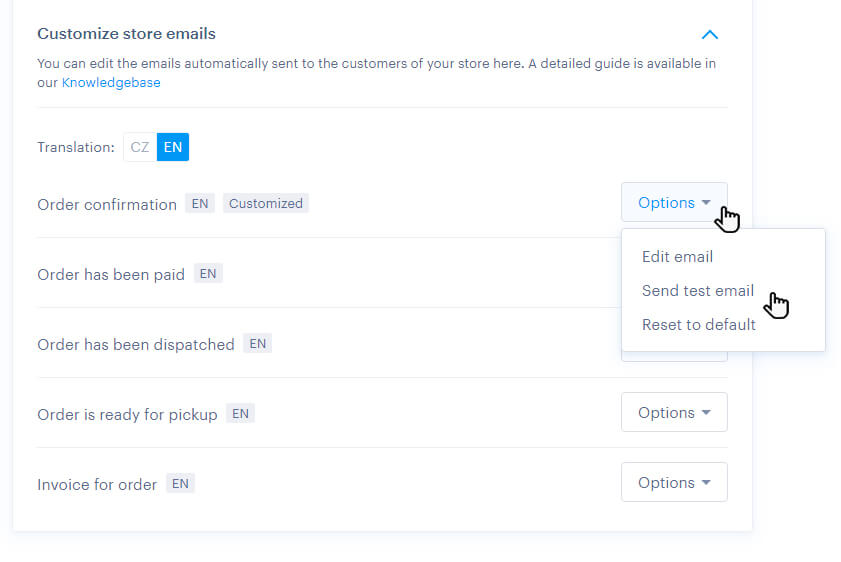
Email Notification Types
Order Confirmation
This notification is sent to the customer after they create and confirm their order in the Online Store. The non-editable part of the email includes details about the ordered products, their prices, the selected shipping address, payment method, and any billing information. If a bank transfer is chosen, the notification will also include a Request for Payment, which contains payment details. These payment details can generally be modified in the Payment Methods section.
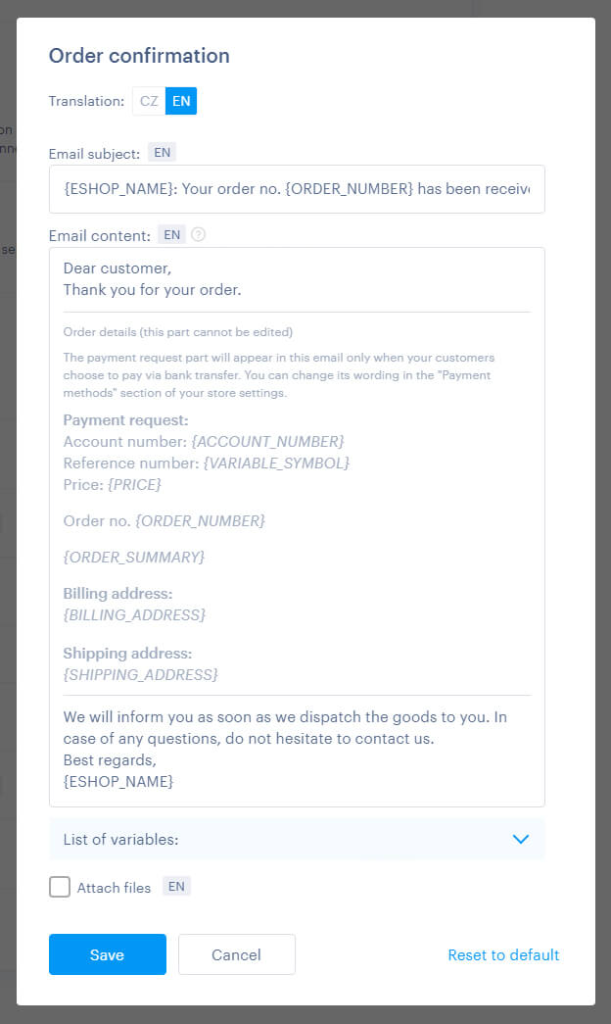
Order Has Been Paid
The Order has been paid notification is sent to the customer once payment for the order is received. For online payment methods (such as payment by card, Stripe, or PayPal), this notification is sent automatically. For other payment methods, it is sent after you manually mark the order as paid in the administration.
The non-editable part of this notification includes the order number, payment method, and the total price.
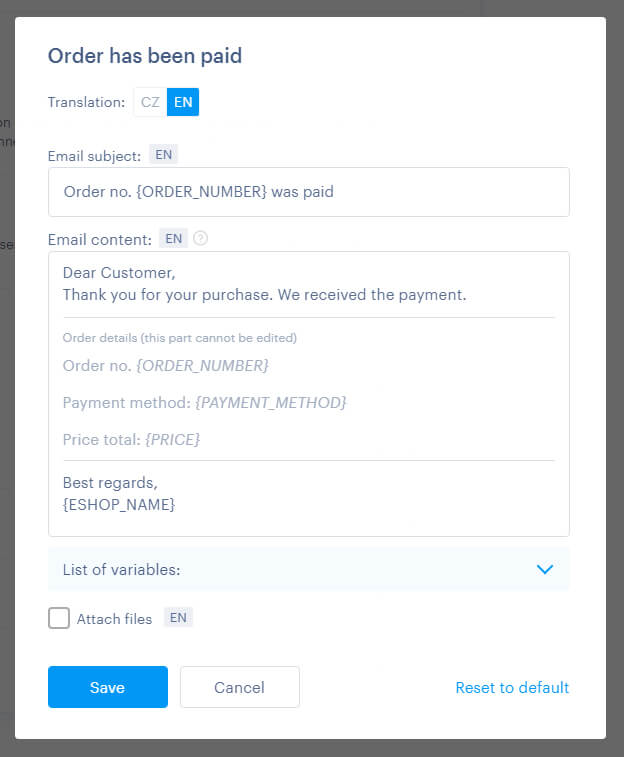
Order Has Been Dispatched
This email is sent after you mark an order as completed within Order Management. The non-editable section of the e-mail contains the order number as well as a tracking link.
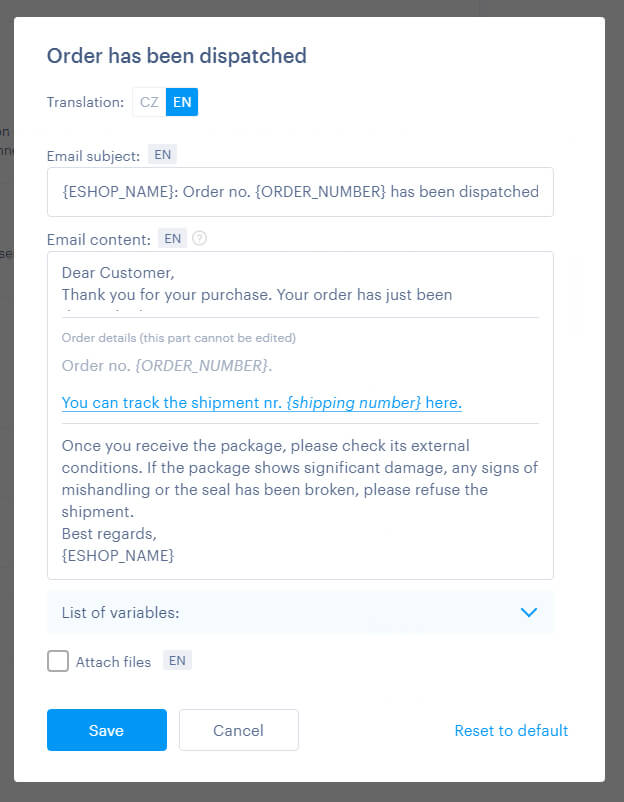
Order is Ready For Pickup
This email is sent when the customer selects Personal Pickup as the shipping method in the Online Store. It is triggered after you mark the order as completed in the Order Management system. The non-editable section of the email includes only the order number.
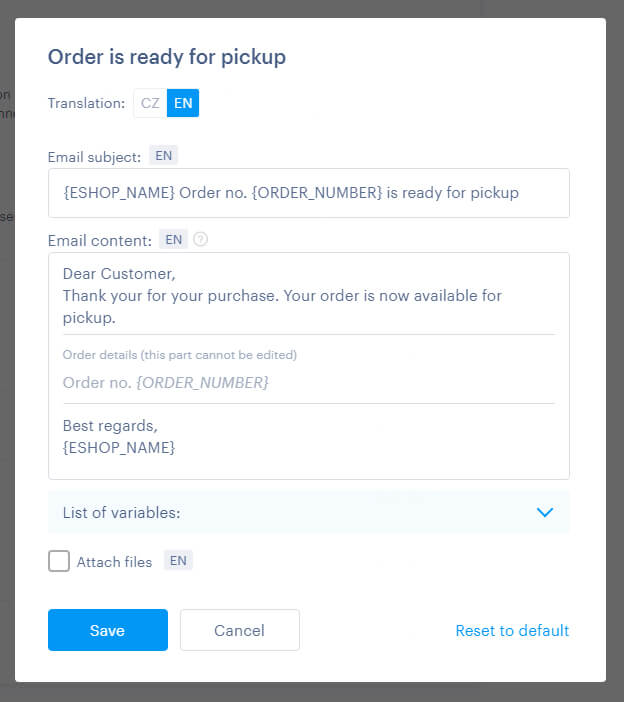
Invoice for Order
This notification is used to send an invoice to the customer. It can only be sent if automatic invoicing is enabled. Depending on your settings, it can be sent either automatically or manually. The non-editable part of the email includes the order number. The invoice is automatically attached to the email as an attachment.
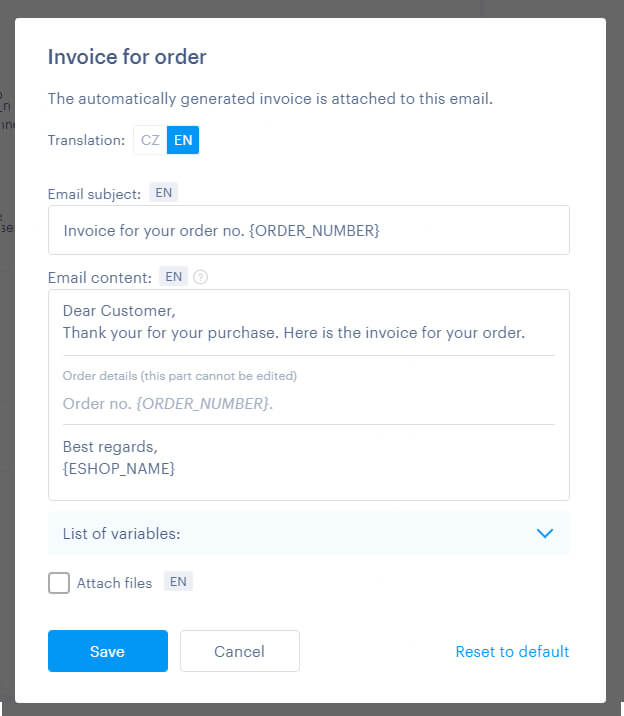
If you have any further questions, simply raise a support request from within your Online Control Panel or call us on 0345 363 3637. Our Support team are here to help and ready to assist you with your enquiry.
For assistance raising a support request please follow the following guide.