How to Change the Header
Info: This article applies to Website Builder purchases made after 14th January 2025. For further assistance, please contact our support team.
In this article, we will provide some guidance on setting the background and appearance of the header.
Getting Started
To get started, you first need to log into the web builder through your Online Control Panel. Unsure how to do so? Follow our guide HERE
To begin, click the gear icon in the top-right corner of the header.
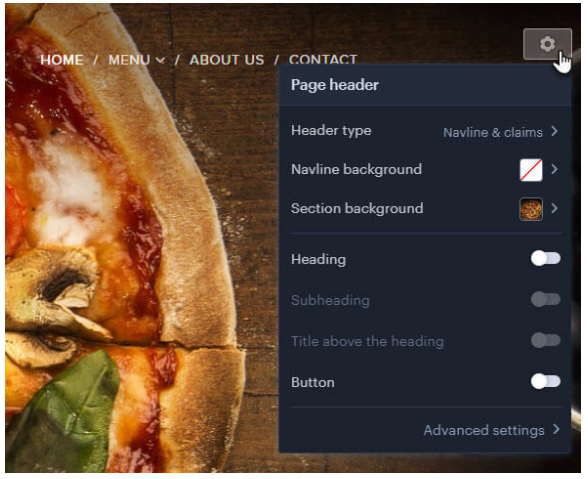
Header Type
Here, you can select the header style – choosing from options like Navline Only, Navline & Claims, or Navline & Content. The header type can be customized individually for each page in the project.
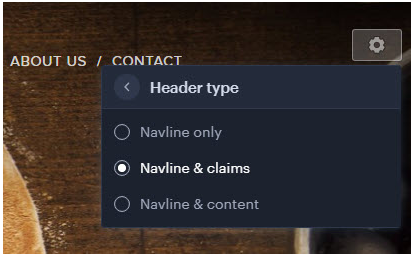
TIP: The header type cannot be modified for blog post pages, as these are treated as different page types.
Navline Only
This option displays only the logo and menu bar, followed by the main site content. You can customize the background and adjust the properties of the Navline, with these settings applying across all site pages.
To change the Navline background, click on Navline Background.
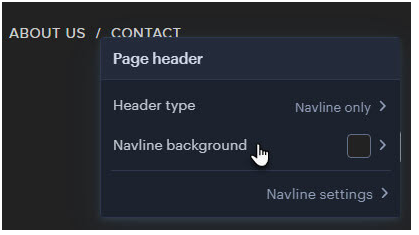
You can choose from one of the recommended backgrounds or click the plus button to select a different one or upload your own background.
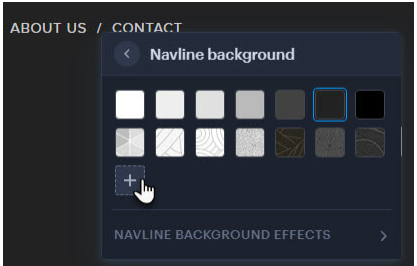
Here you can select a background of your choice, either from uploading your own or choosing one from the gallery.
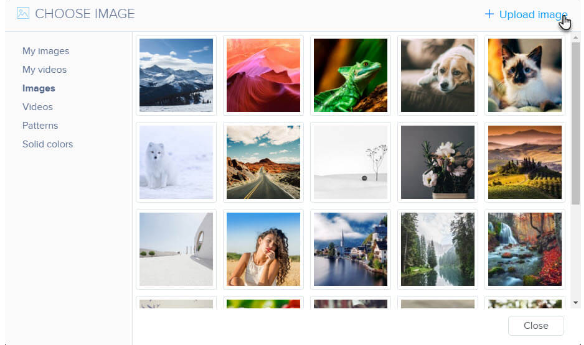
If you choose a background other than monochrome, you can also configure Background Effects, such as a Colour Overlay or Animation.
Advanced Navigation Bar Settings
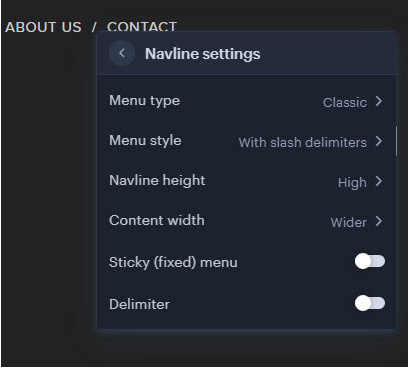
Menu Type
In this section, you can modify the position and appearance of the menu items. You can choose from Classic, Centred, or Bottom menu types. The Boxed Hamburger and Hamburger options differ only in their icon design.
Menu Style
The menu style determines how the page names appear in the menu. Options include bordered items, crossed-out items, larger spacing, or different hover effects.
NOTE: These settings are not available for the Pop-up and Tile with Pop-up menu types.
Content Width
This setting allows you to adjust the spacing between the logo and the menu items in the navigation bar.
Sticky (Fixed) Menu
When the fixed menu option is enabled, the navigation bar remains at the top of the page as you scroll down.
Delimiter
This option adds a line to separate the navigation bar from the rest of the page.
Navline & Claims
This header type is commonly used on most template home pages. You can add up to three headings (Heading, Subheading, and Heading Above the Title) along with a button. Both the Navline and section backgrounds can be customized.
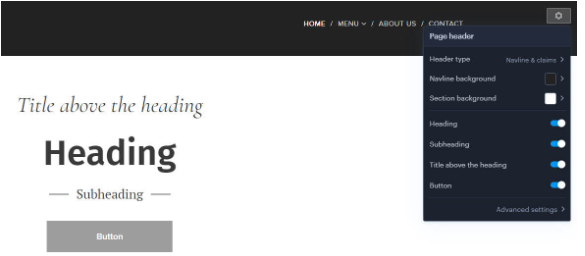
In addition to customizing the background of the Navline, you can also change the header background by clicking on Section Background.
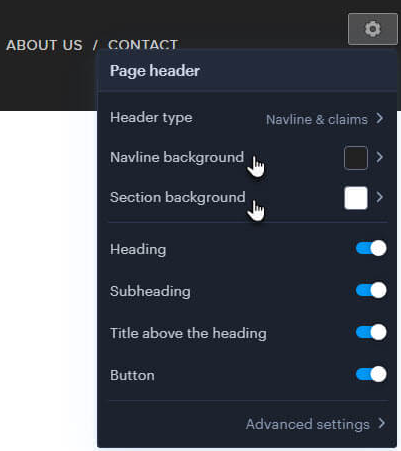
The recommended resolution for the header image is 1920 × 1280 px, with a file size of approximately 600 KB. Using larger images may lead to slower page loading times and increased data transfer.
The procedure for making changes is the same as for the Navline (please refer to the previous sections of the article).
Advanced Settings
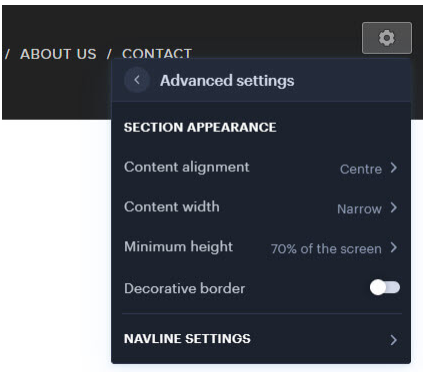
Content Alignment
This setting allows you to determine how the content will be aligned within the page header.
Content Width
This specifies the width of the content within the header type. The navigation bar and headings primarily dictate where the content begins. For instance, when aligning content to the left, you can specify where the headings start.
Minimum Height
This setting controls the height of the header. It can be useful for deciding how much of the background image should be visible.
Decorative Border
This feature adds a dark border around the title, subheading, and any caption above the title.
Advanced Navigation Line
These settings are consistent with those for other header types.
Navline & Content
With this header type, you can include various content types, such as forms or image galleries. The backgrounds for the Navline and the content can be set separately.
You can adjust the backgrounds for the Navline and section in the same manner as you would for the Navline & Claims header type.
If you have any further questions, simply raise a support request from within your Online Control Panel or call us on 0345 363 3637. Our Support team are here to help and ready to assist you with your enquiry.
For assistance raising a support request please follow the following guide.