FTP
Efficiently managing your files is crucial for maintaining your website, and FTP access provides a seamless way to handle this task. WePanel enables you to create and manage custom FTP users quickly and easily. This guide will walk you through configuring and managing FTP accounts to optimize access and ensure the security of your files.
In this tutorial, we will cover how to:
- Create an FTP account
- View FTP account details
- Change an FTP password
- Delete an FTP user
Getting Started
To get started, you first need to log into the WePanel through your Online Control Panel. Unsure how to do so? Follow our guide HERE
How to create an FTP Account
Step One
In your WePanel, go to Files and select the FTP accounts panel.
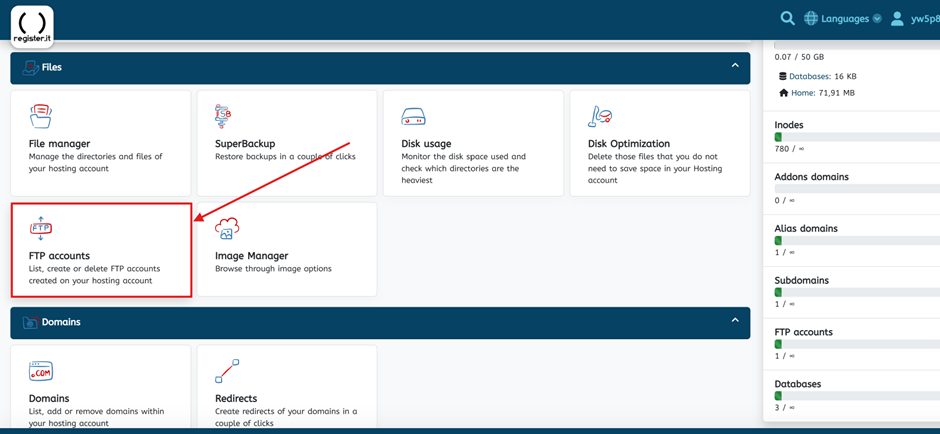
Step Two
Select Create an account to start creating a new FTP user.
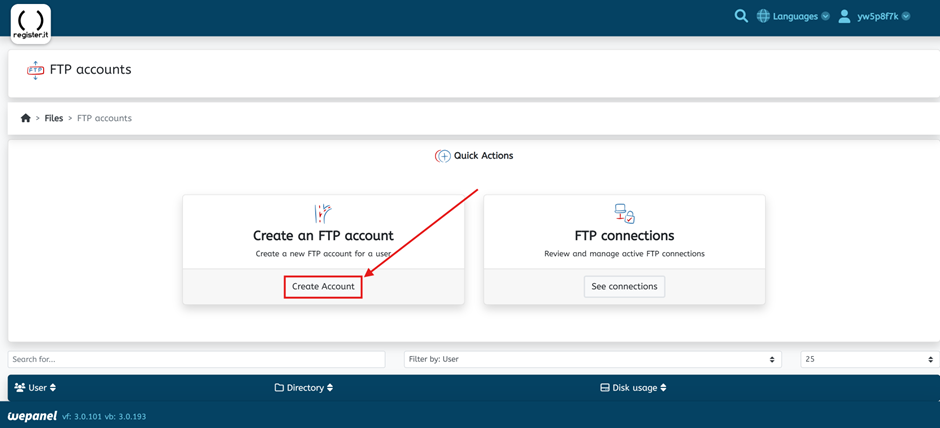
Step Three
Enter the following details:
| Field | Description |
| Username | A unique identifier for the FTP account. Example: userftp. |
| Password | A strong password that protects the FTP account. Your password must be made up of at least: 8 characters, a lowercase letter, an uppercase letter, a symbol and a number. |
| Directory (optional) | Specifies the folder this FTP account will have access to. Example: /public_html/my_site. |
| Quota | The maximum disk space allocated to the FTP account. Example: 500 MB. |
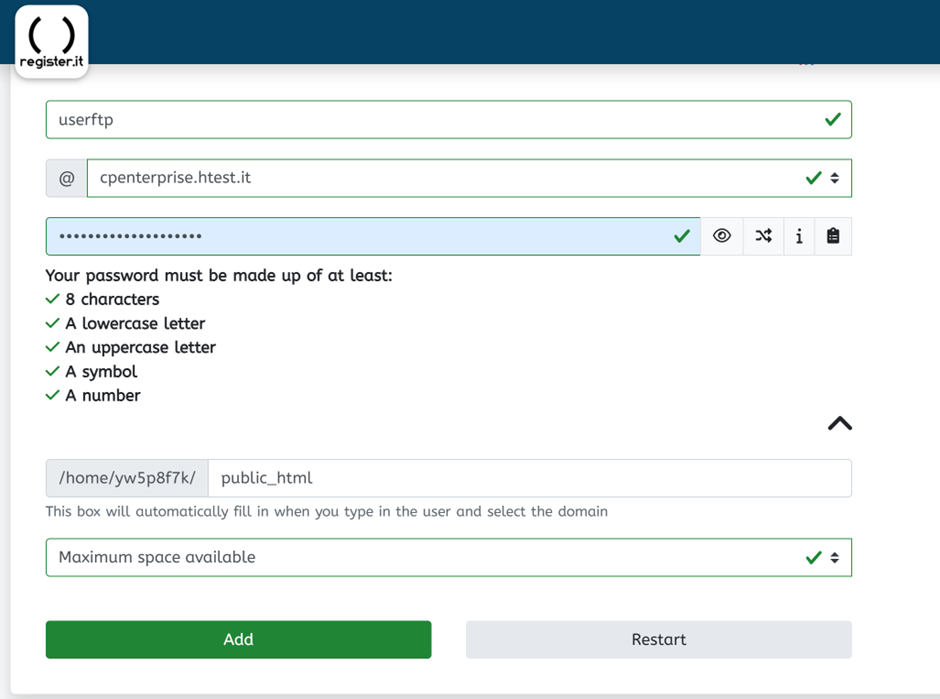
Step Four
Once done, click Add. The FTP account will now be created and ready for use.
How to View FTP Account Details
Step One
In the Files section, select the FTP accounts panel.
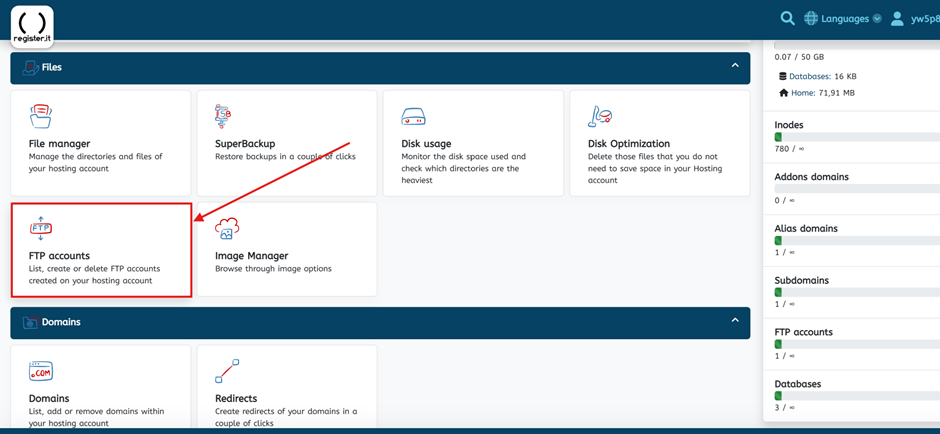
Step Two
Locate the desired FTP account in the account list.
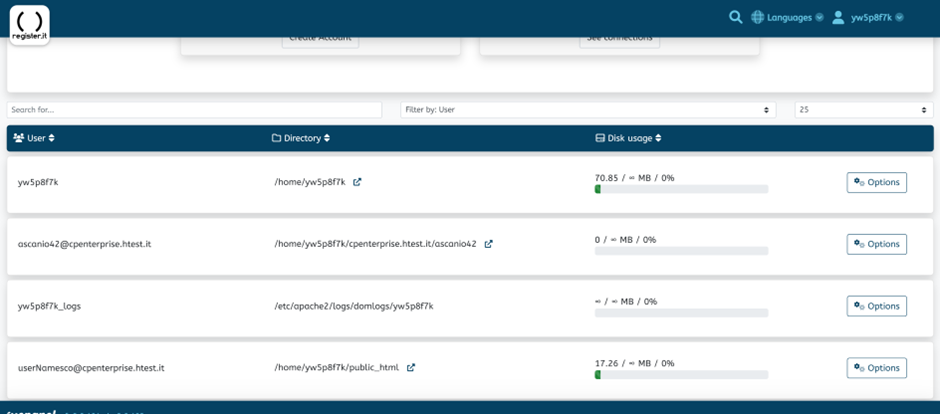
Step Three
Click the drop-down menu Options next to the account and select Access Data.
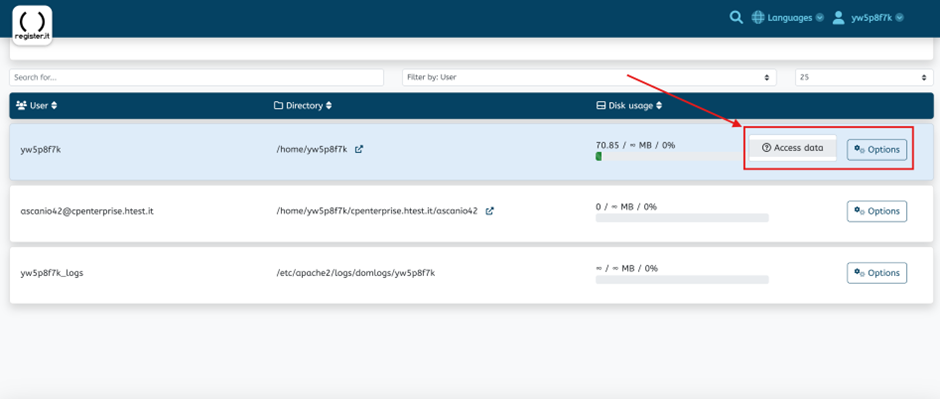
Step Four
Review the login details, including:
- Server (e.g., lhwp7702.webcompany.eu or 81.88.53.149)
- Port
- Username
- Password
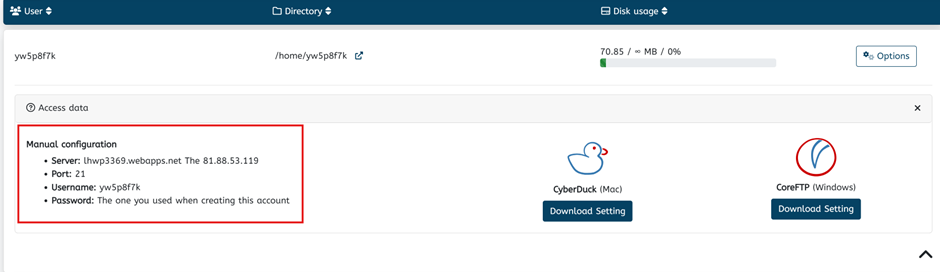
How to Change an FTP Password
Step One
In the Files section, select the FTP accounts panel.
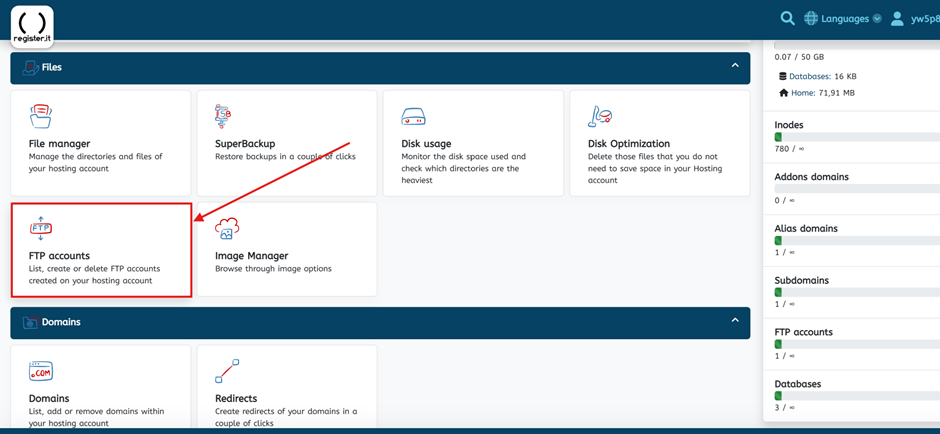
Step Two
Locate the account whose password you want to change in the account list.
Step Three
Select the drop-down menu Options next to the account and choose Change Password.
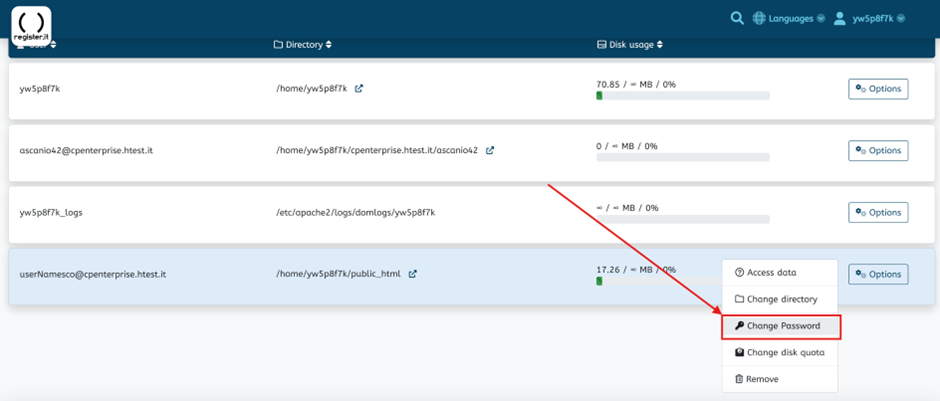
Step Four
Enter the new password in the field provided.
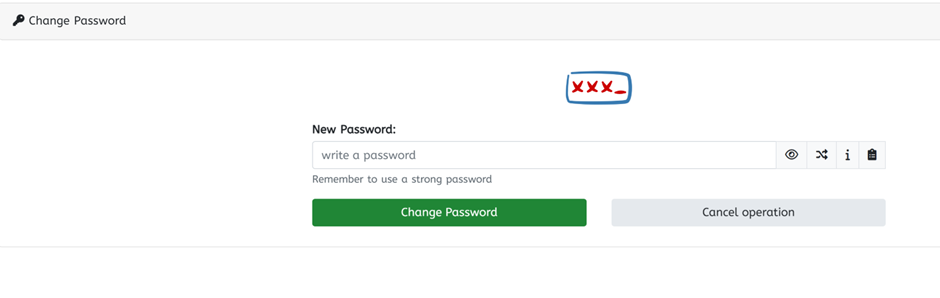
Step Five
Click Change Password to save the changes. The new password will take effect immediately.
Deleting an FTP User
Step One
In the Files section, select the FTP accounts panel.
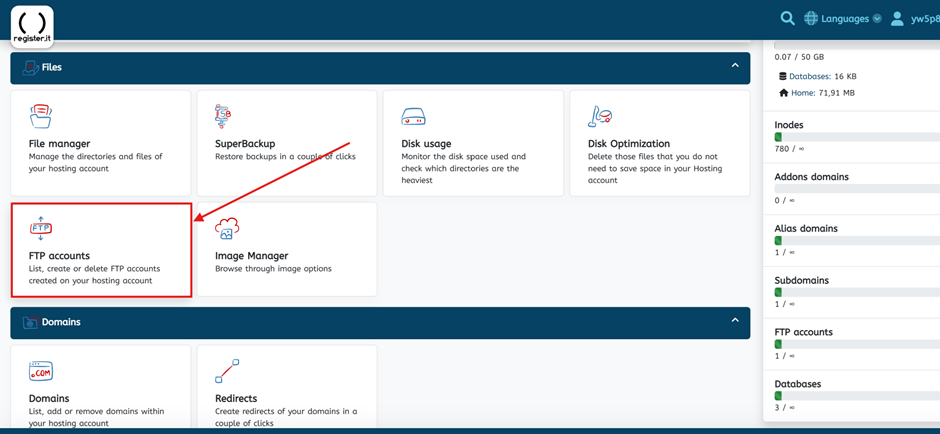
Step Two
Locate the account you wish to delete in the account list.
Step Three
Click the drop-down menu Options next to the account and select Remove.
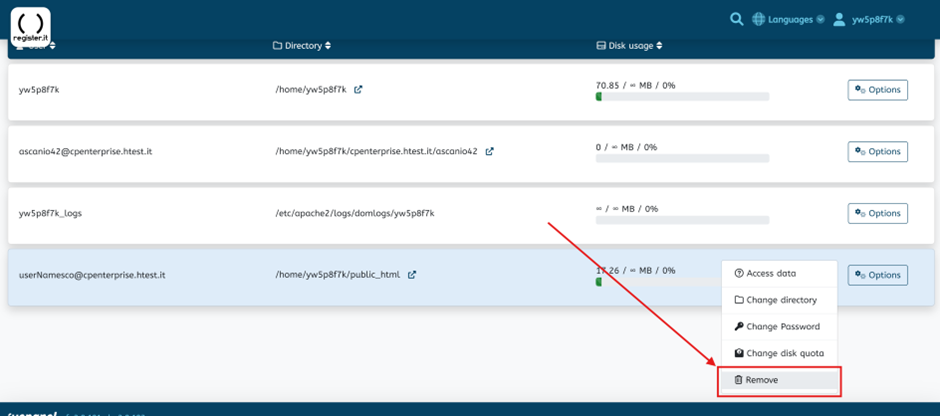
Step Four
Confirm the deletion by clicking Delete again. The account will be removed.
If you have any further questions, simply raise a support request from within your Online Control Panel or call us on 0345 363 3637. Our Support team are here to help and ready to assist you with your enquiry.
For assistance raising a support request please follow the following guide.