An Introduction to Webmail
This guide will go through the basics of Webmail, which is our application for you receiving emails and sending them.
Note: You will need a Webmail package with us to follow this guide, if you need to purchase one then you can contact our team on 0345 363 3637.
Firstly, you’ll need to log into Webmail. This is done from the homepage of our website.

You should then be met with the Log In screen. Enter your Username and Password, and click Login.
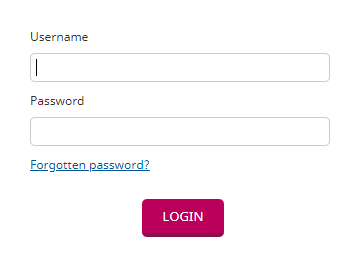
The Basics
Once you have logged into Webmail, You will see the options seen in the picture below.
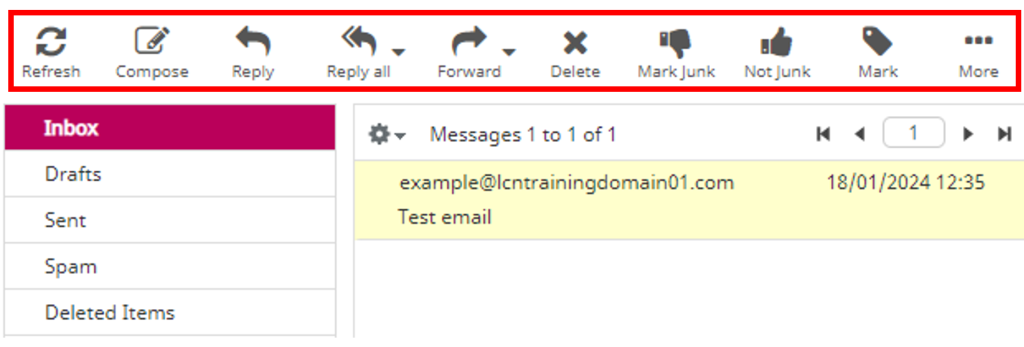
Refresh will check if there are any new messages within one of your folders, it will load any messages into this folder if it has been sent.
Compose will allow you to send an email to a recipient.
Reply allows you to respond to any selected email within your inbox.
Reply all is an option to reply to a list or the sender and all recipients.
Forward lets you forward an email that you have within a folder to another recipient/
Delete will erase the email within a folder, this will be sent to your Deleted Items folder.
Mark will allow you to tag an email as Read, Unread, Flagged, and Unflagged.
More brings a drop down menu for you to select from. This could be Printing a message, downloading the email, or moving the email to another folder.
Basics of Composing an Email
When composing an email, you have a few options to alter your email before you send it.
You can add a recipient to CC (Carbon Copy) or BCC (Blind Carbon Copy) into the email so that they will be included within this email.
There is a tool bar above the text box where you compose your email, this can help you edit the content within the box to your ideal liking before you send to the recipient.
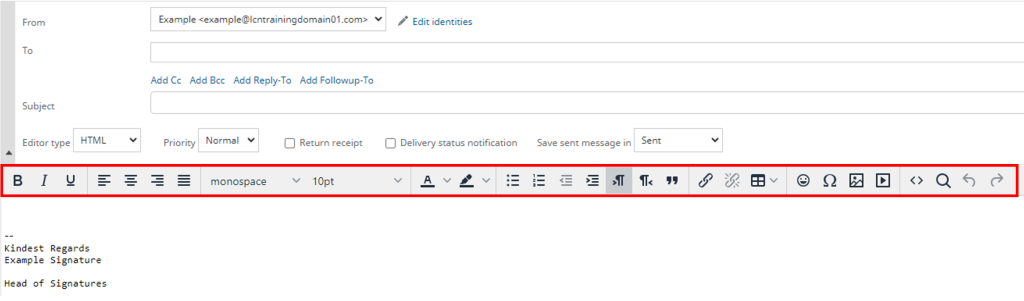
Sending attachments
If you need to send an attachment such as a Word Document or a PDF, this can be done in a few ways.
Files will be attached in a box on the Right Side of the screen when composing an email. You can click the button that says Attach a file and it will load your file manager.
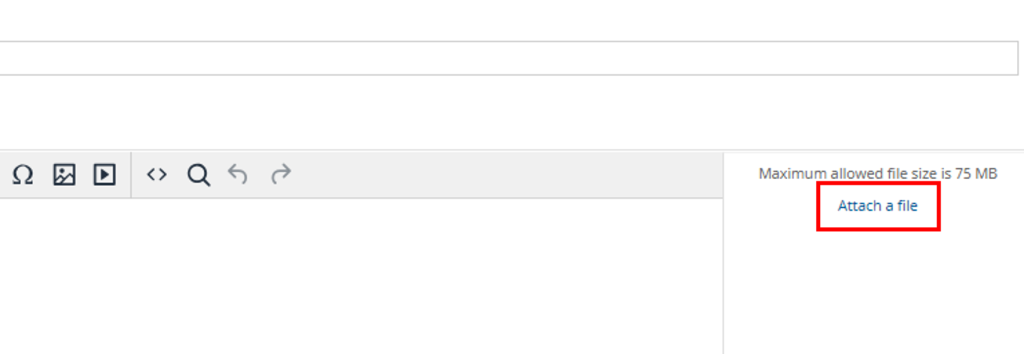
You can just simply drag files from your file manager and drop it into the Attach a File box.
There is another option for attaching files above the message box, click Attach and this too will load your file manager.
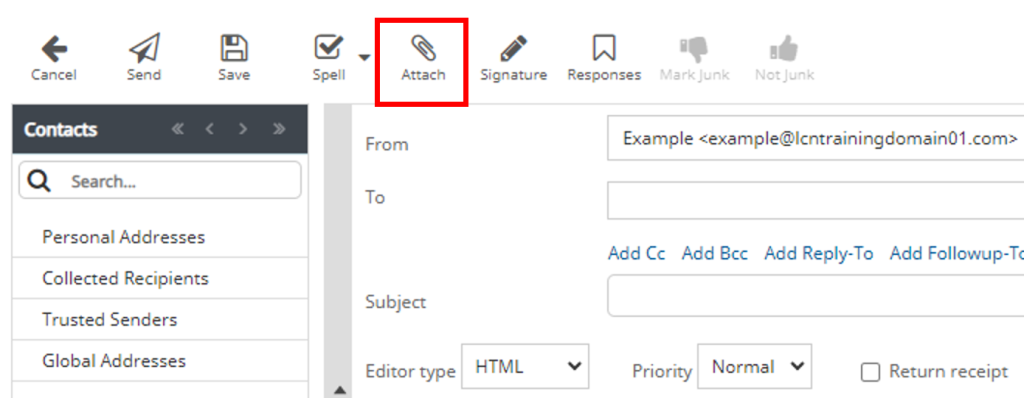
Signatures.
Email signatures are personalized blocks of text, typically located at the end of an email, that provide essential contact information, professional details, and branding elements.
These can be created in Webmail, if you would need guidance in creating an Email Signature then please follow our guide here.
Folders
Email folders are organisational tools that help you manage and categorise your emails efficiently. By creating folders, you can easily sort and locate messages, making it simpler to stay organized and find important information in your email inbox.
You will start your Webmail account with Inbox, Drafts, Sent, Spam, and Deleted Items.
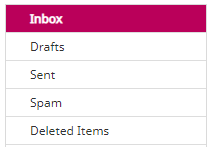
At the bottom of the column with your folders in there will be a Settings Cog, then select Manage Folders.
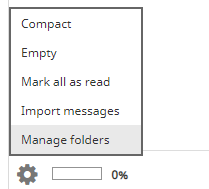
Selecting this will allow you to manage these folders, whether this is adding a new folder or editing a current folder.
You can click onto a folder and see how much storage you are using, just in case you need to delete emails. This will help you to know what folders have been allocated the most storage.
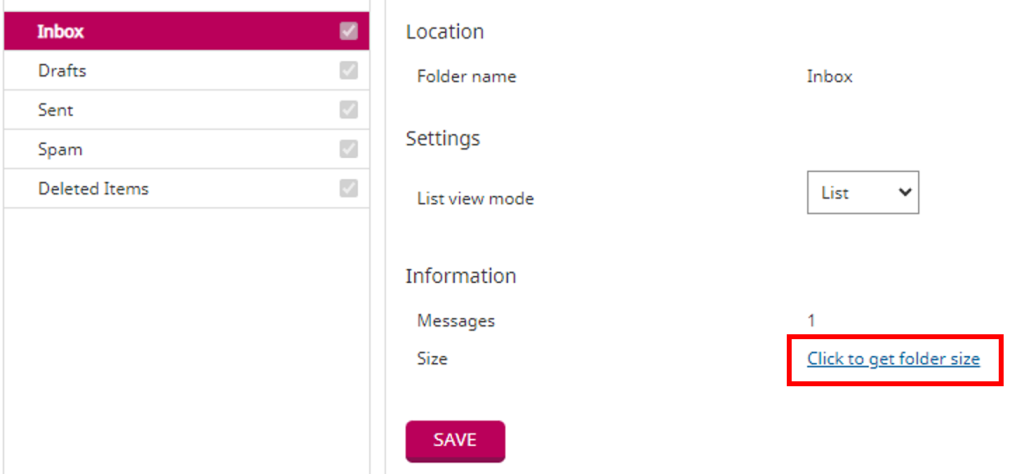
You can add a new folder if you need it, selecting the + symbol at the bottom of the folders section.
If you have any further questions then please raise a support request from within your Online Control Panel or call us on 0345 363 3637 and our customer support team will be happy to help.