How To Reset Your WordPress Hosting
Resetting your WordPress hosting is a process that should be approached with caution, as it will permanently delete all content on the server including backups, plugins and themes. This is a great way when looking to start with a clean slate. This action cannot be undone, however, so ensure you are certain before proceeding.
Accessing the Managed WordPress Dashboard
Log in to your account on our online control panel using your credentials.
Once logged in, navigate to your services page and select “Manage Hosting” from underneath the domain in question. This is where you can control various aspects of your WordPress hosting.
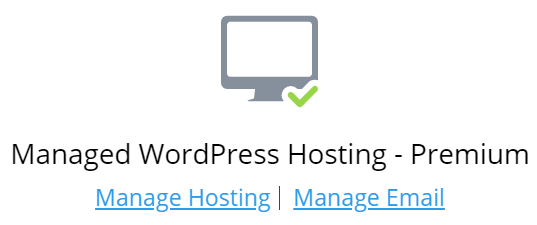
Managed WordPress Overview
Within the Hosting Overview page, locate and select the see three dots (ellipsis) located next to the “Manage your website” button.
Click the three dots and select “Reset environment” to proceed.
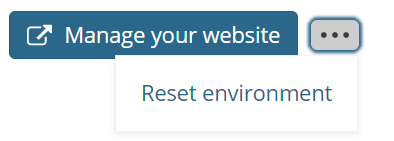
IMPORTANT: Ensure that you have a valid reason to reset your hosting and that you are aware of the consequences. If you are uncertain or have any doubts, consider seeking assistance from our support team before proceeding. Please be aware that we will not initiate the reset for you as you have to tick the confirm box to ensure you have understood what the reset will do.
Initiating the Reset
You will be promoted with the option to confirm you are willing to proceed. Carefully read and understand the warning message. It will explicitly state that all content, databases, backups, and installed plugins will be deleted during the reset process. If you are entirely certain about resetting your WordPress hosting, click on the “Confirm” button within the warning pop-up to proceed.
Once the deletion is complete please give your hosting 15 minutes for this to complete and your new blank hosting to be accessible.
If you currently do not have your DNS or nameservers with us, upon reset, your hosting will be provided with a new IP address. This will need to be manually taken and updated in your records for any new website to work correctly with your custom domain.
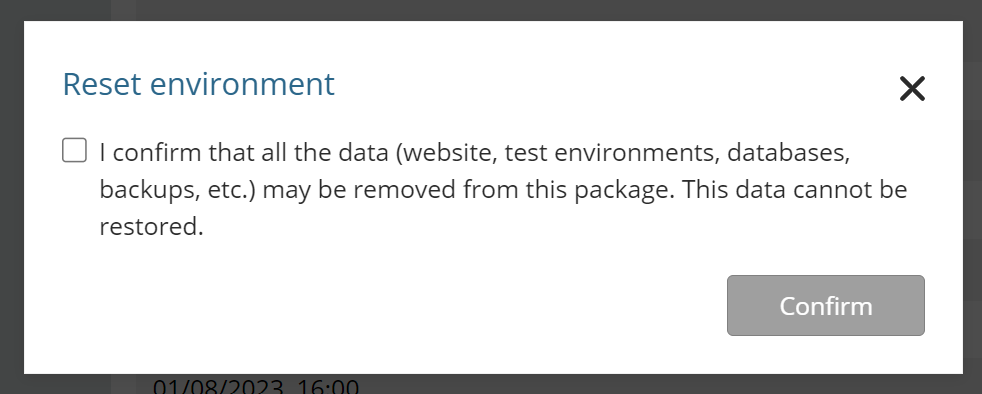
Things to be sure of before proceeding
Content Deletion: Resetting your WordPress hosting will remove all content from your website, including pages, posts, images, and media. Make sure to back up any important data before proceeding with the reset.
Backup Deletion: All existing backups of your website will also be deleted during the reset.
Plugin Removal: Any plugins you have installed on your website will be deleted as part of the reset process. Be prepared to reinstall and configure them after the reset is complete.
Irreversible Action: Resetting your WordPress hosting is a permanent action and cannot be undone. Once the reset is completed, there is no way to recover the deleted content or backups.
Remember, resetting your WordPress hosting is a drastic measure that should only be taken when necessary. It can be beneficial when you want to start fresh with a clean slate, but it comes with the loss of all data and configurations. If you’re unsure about the reset or need any help, don’t hesitate to reach out to our support team for guidance.
All done!
Congratulations on successfully resetting your WordPress hosting. If you have any additional questions or concerns you can easily reach out to our Technical Support team at 0345 363 3634. They will be more than happy to assist you.
Alternatively, you can also raise a ticket directly from your control panel. Simply navigate to the support section, and you’ll find an option to raise a ticket. Our support team will promptly address your inquiry and provide the necessary guidance.